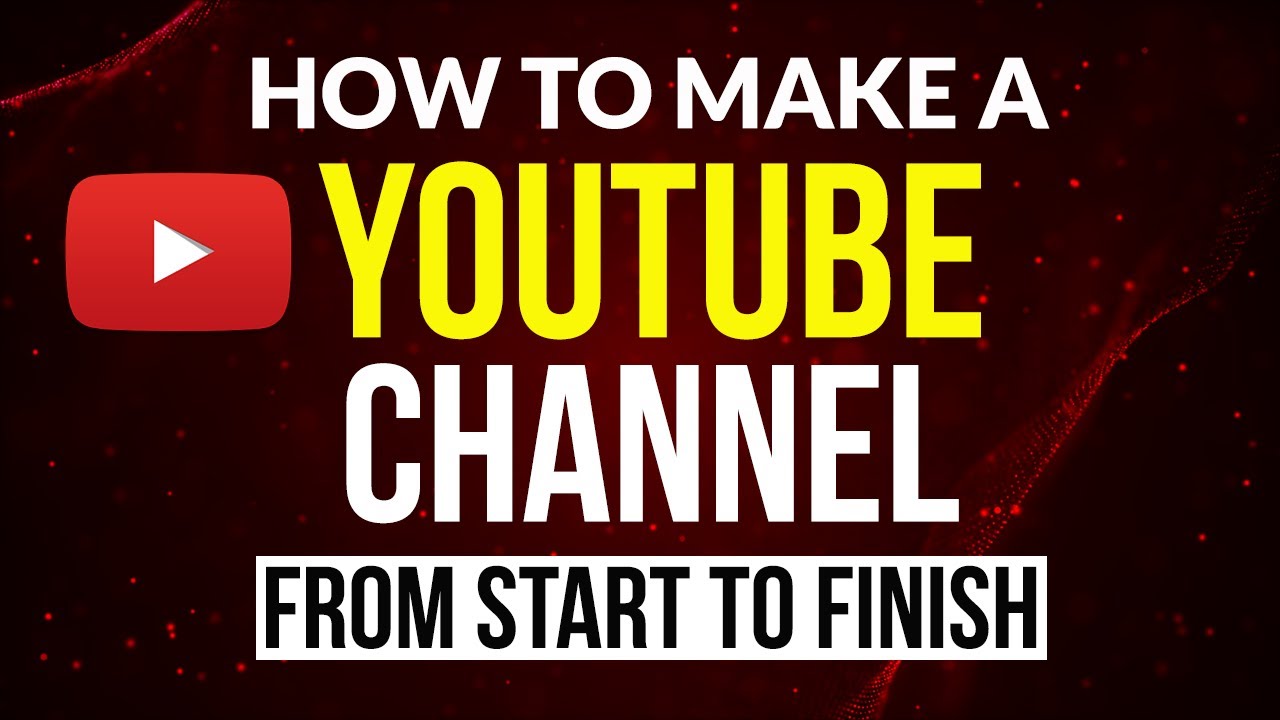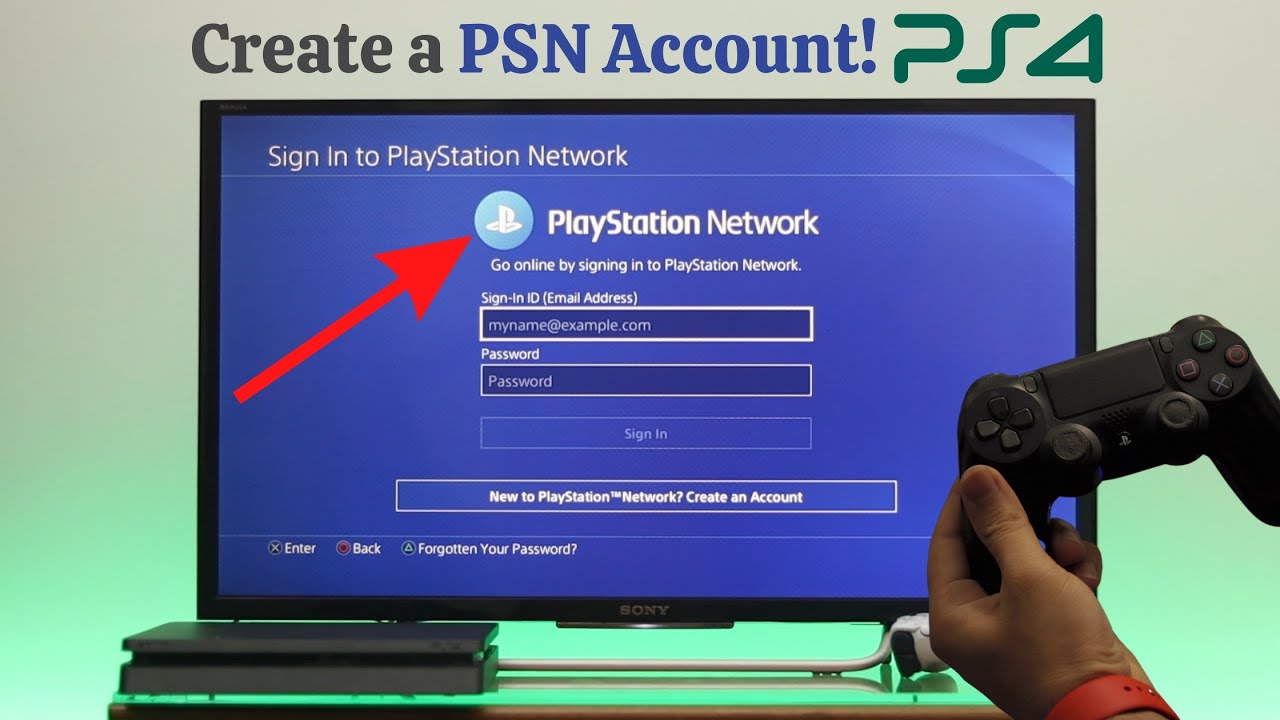With the release of Windows 11, Microsoft has introduced a fresh, modern design and a range of new features aimed at improving productivity, gaming, and overall user experience. If you’re currently using Windows 10 and wondering how to upgrade to Windows 11 from Windows 10, this guide will walk you through the entire process step by step.

Why Upgrade to Windows 11?
Before diving into the upgrade process, let’s explore why you might want to make the switch to Windows 11:
- Enhanced User Interface: Windows 11 offers a sleek, centered taskbar, rounded corners, and improved animations for a modern look and feel.
- Improved Performance: It is optimized for speed and efficiency, resulting in faster boot times and smoother multitasking.
- Gaming Features: With DirectStorage, Auto HDR, and a revamped Xbox app, gamers can enjoy a superior experience.
- Productivity Tools: Snap Layouts, Snap Groups, and improved virtual desktops help users organize their workflow more effectively.
- Enhanced Security: Windows 11 includes built-in security features such as TPM 2.0 and Secure Boot, ensuring better protection against threats.
Prerequisites for Upgrading to Windows 11
Before you begin, make sure your device meets the minimum system requirements for Windows 11:
- Processor: 1 GHz or faster with at least 2 cores on a compatible 64-bit processor or System on a Chip (SoC).
- RAM: 4 GB or more.
- Storage: 64 GB or more.
- System Firmware: UEFI, Secure Boot capable.
- TPM: Trusted Platform Module (TPM) version 2.0.
- Graphics Card: DirectX 12 compatible with WDDM 2.0 driver.
- Display: High-definition (720p) display, greater than 9″ diagonally.
- Internet Connection: Required for updates and some features.
Check System Compatibility
Microsoft provides a tool called the PC Health Check app to help users determine if their device is eligible for the upgrade. Follow these steps:
- Download the PC Health Check app from Microsoft’s official website.
- Install and run the app.
- Click on Check now to see if your PC meets the requirements.
If your device isn’t compatible, you may need to upgrade your hardware or stick with Windows 10, which will continue receiving support until October 14, 2025.
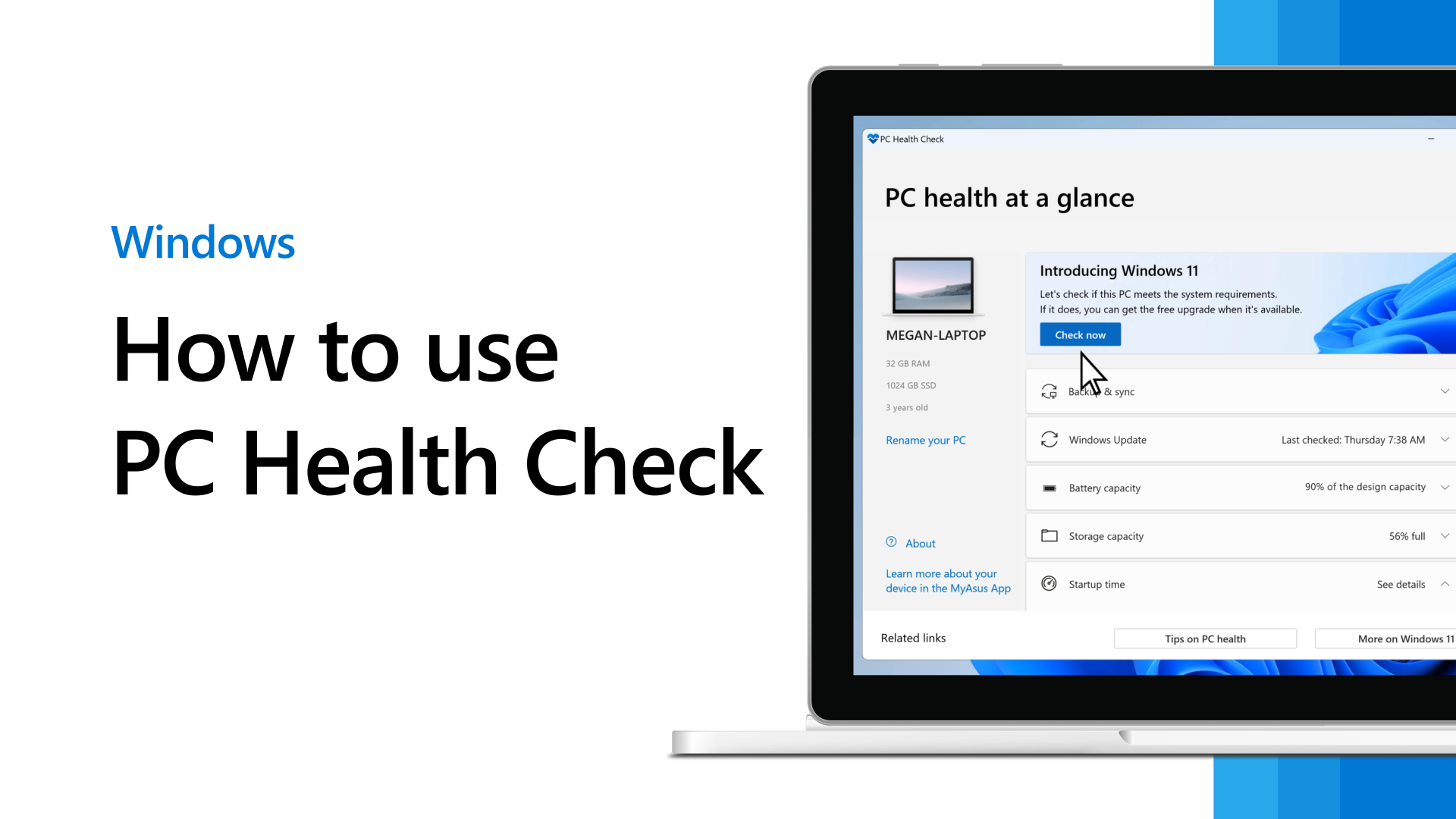
Steps to Upgrade to Windows 11 from Windows 10
Now that you’ve confirmed compatibility, here’s how to upgrade to Windows 11 from Windows 10:
1. Back Up Your Data
While the upgrade process is designed to keep your files and applications intact, it’s always a good idea to back up important data. Use an external hard drive, cloud storage services like OneDrive, or a dedicated backup tool to ensure your files are safe.
2. Check for Updates in Windows 10
Before upgrading, ensure your current Windows 10 installation is up to date:
- Go to Settings > Update & Security.
- Click on Windows Update and then Check for updates.
- Install any pending updates and restart your PC if necessary.
3. Upgrade via Windows Update
Microsoft offers the easiest way to upgrade to Windows 11 through Windows Update. Here’s how:
- Open Settings.
- Navigate to Update & Security > Windows Update.
- If your device is eligible, you’ll see an option to download and install Windows 11. Click Download and install.
- Follow the on-screen instructions to complete the upgrade.
4. Use the Installation Assistant
If Windows Update doesn’t offer the upgrade, you can use the Windows 11 Installation Assistant:
- Visit Microsoft’s official Windows 11 download page.
- Download the Installation Assistant.
- Run the tool and follow the prompts to upgrade.
5. Create Installation Media
For advanced users, creating a bootable USB drive or DVD is another option:
- Download the Media Creation Tool from the Windows 11 download page.
- Launch the tool and choose Create installation media.
- Select your preferred language, edition, and architecture.
- Insert a USB drive with at least 8 GB of free space and follow the prompts to create the installation media.
- Use the media to perform an in-place upgrade or a clean install.
6. Perform a Clean Installation (Optional)
A clean installation involves wiping your device and starting fresh. While this is more time-consuming, it can improve performance and eliminate unnecessary files:
- Back up your data.
- Use the installation media created earlier to boot your device.
- Follow the on-screen instructions to install Windows 11.
Post-Upgrade Steps
After upgrading, take these steps to optimize your experience:
- Check for Updates: Go to Settings > Windows Update and install any available updates for Windows 11.
- Reinstall Applications: If you performed a clean installation, reinstall your essential software.
- Restore Data: Restore files from your backup if necessary.
- Explore New Features: Familiarize yourself with features like Snap Layouts, the redesigned Start menu, and widgets.
Troubleshooting Common Issues
If you encounter problems during or after the upgrade, try the following:
- Insufficient Storage: Free up disk space by removing unnecessary files or using an external storage device.
- Compatibility Errors: Double-check system requirements and update your drivers.
- Performance Issues: Disable startup programs, update apps, or perform a system scan for malware.
- Rollback Option: If you’re unhappy with Windows 11, you can revert to Windows 10 within 10 days by going to Settings > System > Recovery.
Conclusion
Upgrading to Windows 11 from Windows 10 is a straightforward process that brings a host of benefits, including improved performance, enhanced features, and a modern interface. By following this guide on how to upgrade to Windows 11 from Windows 10, you can make the transition seamlessly. Whether you’re a casual user, a gamer, or a professional, Windows 11 has something to offer for everyone.