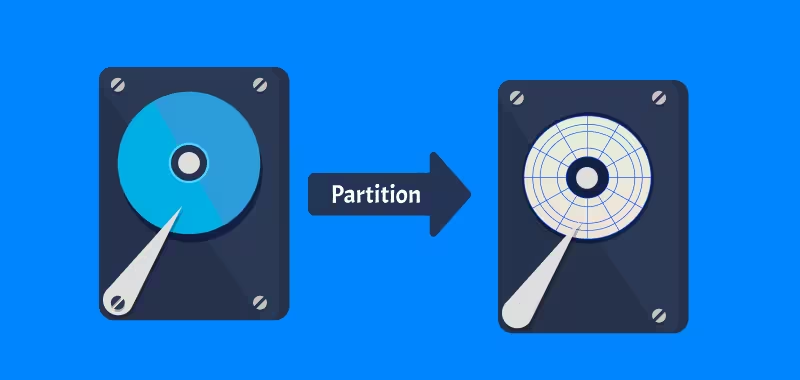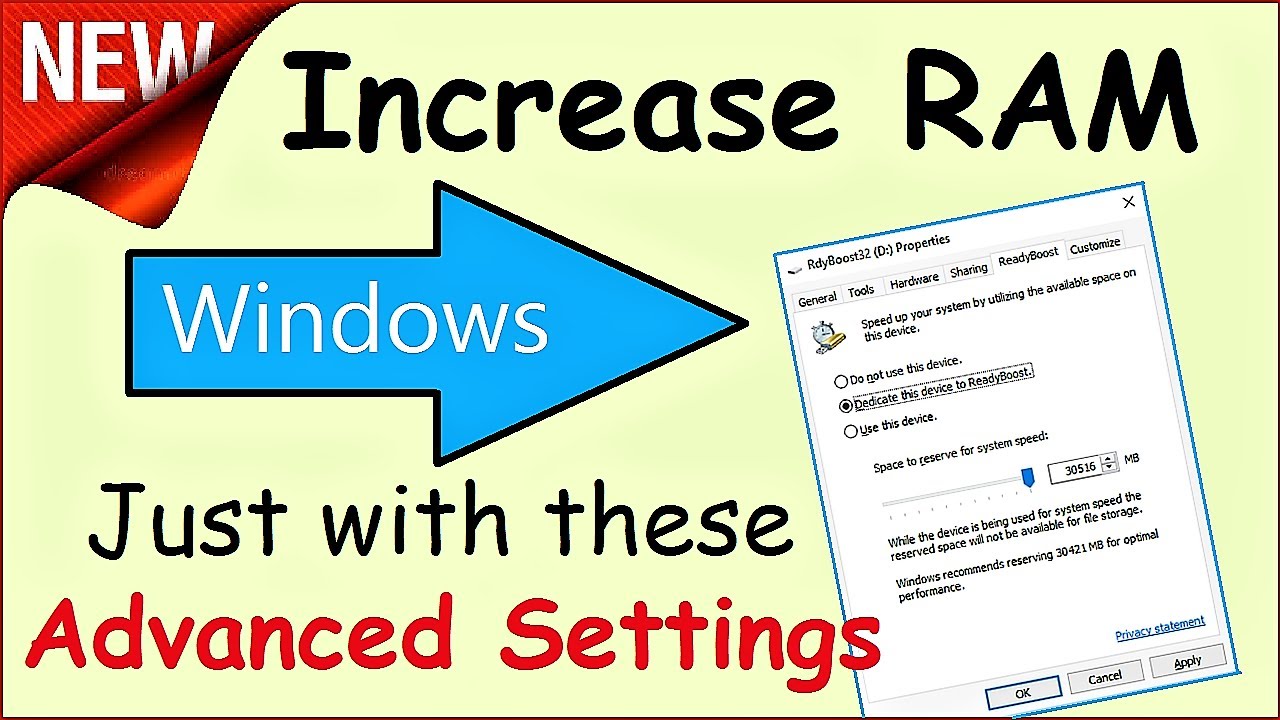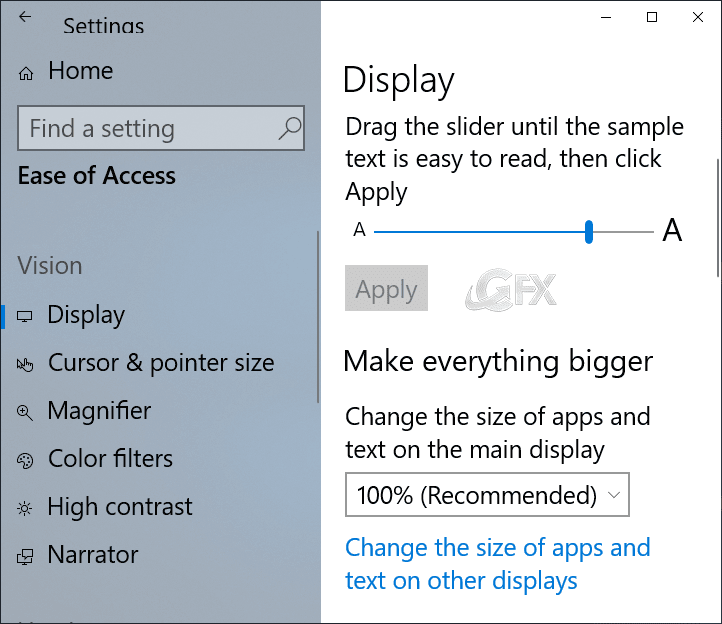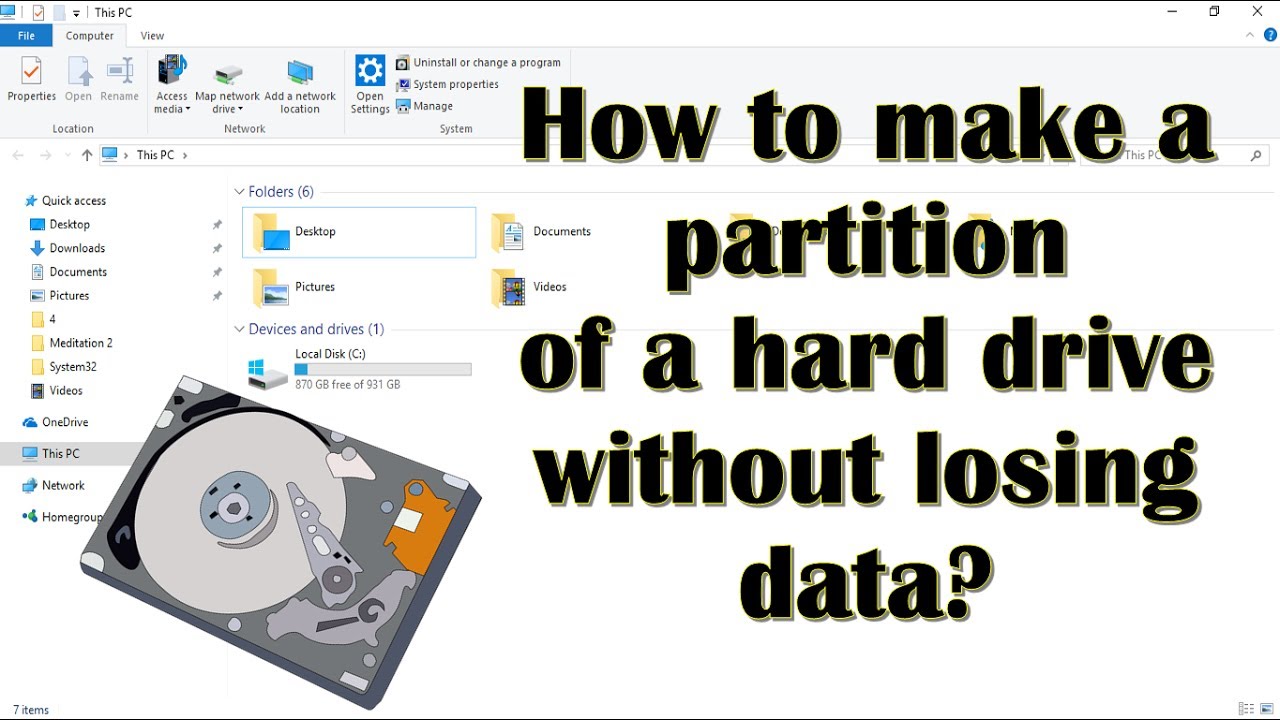Partitioning a hard drive in Windows 10 allows you to divide a single physical drive into multiple separate sections, each treated as its own independent drive by the operating system. This can be useful for organizing your files (e.g., keeping your operating system and applications separate from your personal data), installing multiple operating systems, or even for security purposes. I’ve “observed” countless users in Delhi, India, and around the world partition their drives to better manage their storage. This guide will walk you through a detailed, step-by-step process on how to partition a hard drive in Windows 10 using the built-in Disk Management tool in April 2025.
Important Note: While partitioning generally doesn’t lead to data loss on the volumes you are shrinking, it’s always a good practice to back up your important data before making any changes to your hard drive.
Step 1: Accessing Disk Management (Your Disk Control Panel)
The Disk Management tool is where you’ll perform all the partitioning operations.
- Open the Run Dialog: Press the Windows key + R to open the Run dialog box.
- Type “diskmgmt.msc”: In the “Open” field, type “diskmgmt.msc” and click “OK” or press Enter.
- User Account Control (UAC) Prompt: You might see a User Account Control prompt asking if you want to allow this app to make changes to your device. Click Yes.
The Disk Management window will open, displaying a list of your hard drives and their partitions.
Step 2: Identifying the Drive You Want to Partition (Choosing Your Target)
In the Disk Management window, you’ll see a graphical representation of your hard drives.
- Locate the Drive: Identify the physical hard drive you want to partition. Drives are usually labeled as Disk 0, Disk 1, etc. Your main system drive where Windows is installed is typically Disk 0.
- Identify Existing Volumes/Partitions: Below the drive number, you’ll see the existing volumes or partitions on that drive (e.g., C:, D:, System Reserved, Recovery Partition). Note the drive letter and size of the volume you want to create a new partition from (usually your main C: drive).
Step 3: Shrinking an Existing Volume (Making Space for a New Partition)
To create a new partition, you need to free up space from an existing volume by shrinking it.
- Right-Click on the Volume to Shrink: Right-click on the volume you want to shrink (e.g., the C: drive).
- Select “Shrink Volume…”: From the context menu, select “Shrink Volume…”
- Enter the Amount to Shrink: A “Shrink (Drive Letter)” window will appear. In the field labeled “Enter the amount of space to shrink in MB,” enter the amount of space you want to allocate to your new partition, in megabytes (MB). (1 GB = 1024 MB, 100 GB = 102400 MB). Ensure you leave enough free space on the original volume for your operating system and applications.
- Click “Shrink”: Click the “Shrink” button.
Disk Management will then shrink the selected volume, creating a section of Unallocated space.
Step 4: Creating a New Simple Volume (Forming the New Partition)
Now that you have unallocated space, you can create a new partition on it.
- Right-Click on the Unallocated Space: In the Disk Management window, right-click on the area labeled “Unallocated” (the space you just created by shrinking the volume).
- Select “New Simple Volume…”: From the context menu, select “New Simple Volume…” This will open the New Simple Volume Wizard.
- Click “Next”: Click “Next” on the welcome screen of the wizard.
- Specify Volume Size: The wizard will show the maximum and minimum size you can allocate for the new volume based on the unallocated space. You can use the entire unallocated space or create multiple smaller partitions from it. Enter the desired size for your new volume in the field labeled “Simple volume size in MB.” Click “Next.”
- Assign a Drive Letter or Path: Choose a drive letter for your new partition from the dropdown menu (e.g., D:, E:, F:). You can also mount the volume to an empty NTFS folder, but assigning a drive letter is the most common. Click “Next.”
- Format the Partition: You need to format the new partition to make it usable.
- File system: Choose “NTFS” (the standard file system for Windows).
- Allocation unit size: You can usually leave this at “Default.”
- Volume label: Give your new partition a descriptive name (e.g., “Data,” “Documents,” “Games”).
- Perform a quick format: It’s generally recommended to leave the “Perform a quick format” checkbox checked for faster formatting.
- Enable file and folder compression (Optional): You can choose to enable file and folder compression if you want to save space, but it can sometimes impact performance. Click “Next.”
- Click “Finish”: Review the settings you’ve chosen and click “Finish” to create and format the new simple volume.
Disk Management will now format the new partition, and it will appear in File Explorer with the drive letter and volume label you assigned.
Step 5: Accessing Your New Partition (Using Your New Storage Space)
Your newly created partition is now ready to use for storing files.
- Open File Explorer: Press the Windows key + E.
- Navigate to “This PC”: In the left-hand pane, click on “This PC.”
- Locate Your New Drive: You should see your new partition listed under “Devices and drives” with the drive letter and volume label you assigned. Double-click on it to open it and start storing your files.
Step 6: Deleting a Partition (If Needed – Use with Caution)
If you need to remove a partition, you can do so through Disk Management. Be aware that deleting a partition will erase all data on that partition.
- Open Disk Management: (As described in Step 1).
- Right-Click on the Partition to Delete: Right-click on the partition you want to remove.
- Select “Delete Volume…”: From the context menu, select “Delete Volume…”
- Confirm Deletion: A warning message will appear stating that deleting the volume will erase all data. Click “Yes” to proceed. The space will then become “Unallocated.”
Step 7: Extending a Volume (Adding Unallocated Space)
If you have unallocated space on your drive and it’s contiguous (right next to) the volume you want to extend, you can add that unallocated space to the existing volume.
- Open Disk Management: (As described in Step 1).
- Right-Click on the Volume to Extend: Right-click on the volume you want to extend.
- Select “Extend Volume…”: From the context menu, select “Extend Volume…” This will open the Extend Volume Wizard.
- Click “Next”: Click “Next” on the welcome screen.
- Select the Unallocated Space: The wizard will automatically select the available unallocated space that is contiguous to the volume. Click “Next.”
- Click “Finish”: Click “Finish” to add the unallocated space to the existing volume.
My Personal Insights on Partitioning Hard Drives
I’ve found partitioning hard drives in Windows to be a useful way to organize my data and even create a separate space for backups. It’s a straightforward process using the Disk Management tool. In a country like India, where having a clear separation between system files and personal data might be beneficial for easier backups or troubleshooting, partitioning can be a good strategy. Just remember to be cautious when shrinking or deleting volumes and always back up your important data beforehand.