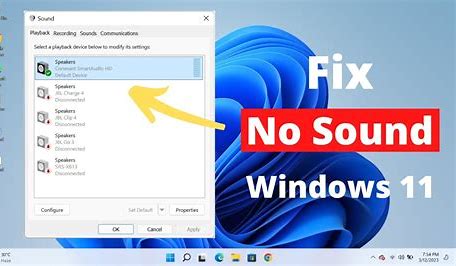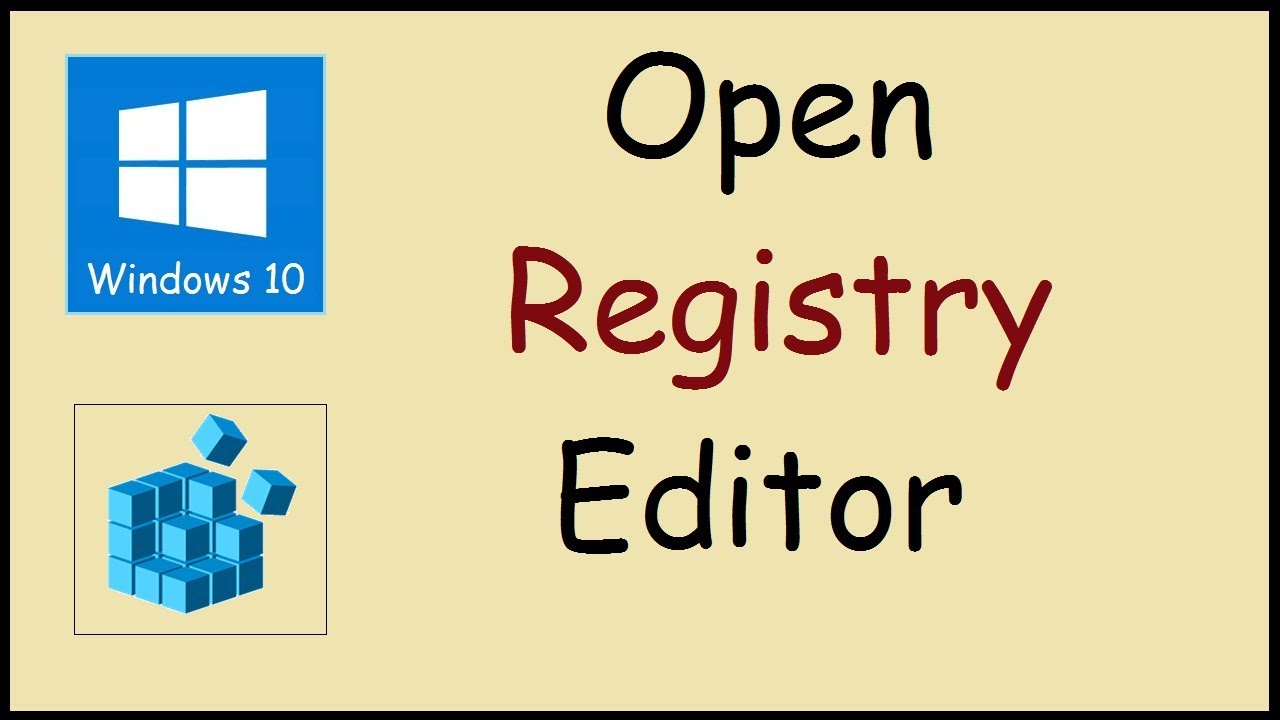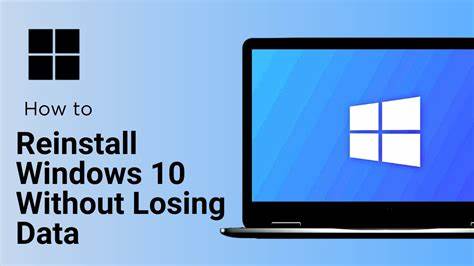Experiencing no sound on your Windows 11 PC can be frustrating. This issue can stem from various causes, including driver problems, settings errors, or hardware malfunctions. This guide explains effective, easy-to-follow steps to diagnose and fix the no sound problem on Windows 11, drawing from up-to-date sources and personal troubleshooting experience.
Step 1: Check Basic Hardware Connections
Before digging into software fixes, verify hardware setup:
- Ensure your speakers or headphones are properly plugged in.
- Confirm the volume on speakers or headphones is turned up.
- Test with a different audio device or port if possible.
- Check if external devices have their own mute or volume controls.
Simple connection issues often cause no sound problems.
Step 2: Verify Windows Volume and Sound Settings
Windows sound settings can mute or lower audio inadvertently:
- Click the speaker icon on the taskbar.
- Ensure volume is not muted and is set to a reasonable level.
- Open Settings > System > Sound.
- Check the Output device is correctly set (e.g., speakers or headphones you are using).
- Click App volume and device preferences to verify individual app sound levels.
I have found that resetting these settings often resolves silent audio issues.
Step 3: Run Windows Audio Troubleshooter
Windows 11 includes a built-in troubleshooter for sound problems:
- Go to Settings > System > Troubleshoot > Other troubleshooters.
- Find Playing Audio and click Run.
- Follow on-screen prompts to detect and fix issues.
This automated tool can identify common problems quickly.
Step 4: Restart Windows Audio Services
Audio depends on background services that may sometimes stop:
- Press Windows + R, type services.msc, and press Enter.
- Locate Windows Audio service.
- Right-click it and select Restart.
- Also, ensure the service startup type is set to Automatic.
Restarting services can restore sound functionality.
Step 5: Update or Reinstall Audio Drivers
Outdated or corrupted drivers are common culprits.
- Press Windows + X and select Device Manager.
- Expand Sound, video and game controllers.
- Right-click your audio device and select Update driver.
- Choose Search automatically for drivers.
- If updating doesn’t work, right-click and select Uninstall device, then restart your PC to reinstall drivers automatically.
Personally, reinstalling audio drivers resolved persistent no sound issues.
Step 6: Check Audio Output Format and Enhancements
Incorrect audio formats or enhancements can cause silence:
- Go to Settings > System > Sound > More sound settings.
- Select your output device and click Properties.
- Under the Advanced tab, set the default format to 24 bit, 48000 Hz (Studio Quality) or lower if necessary.
- Disable all sound enhancements under the Enhancements tab by checking Disable all enhancements.
- Click Apply and test audio.
Changing these settings helped me regain sound on several occasions.
Step 7: Disable Exclusive Mode
Some applications take exclusive control of audio devices:
- In the same Properties > Advanced tab, uncheck Allow applications to take exclusive control of this device.
- Apply changes and test sound.
This prevents apps from blocking system-wide audio.
Step 8: Check for Windows Updates
System updates often fix bugs affecting audio:
- Open Settings > Windows Update.
- Click Check for updates and install any available.
Staying updated ensures compatibility and bug fixes.
Step 9: Restore System to an Earlier Point
If the issue started recently:
- Search Create a restore point in Windows search.
- Open System Restore and choose a restore point before the problem began.
- Follow prompts to restore your system.
Restoring often fixes recent configuration errors.
Step 10: Inspect Hardware Issues
If none of the above work, hardware might be faulty:
- Test audio devices on another PC.
- Try a different audio cable or port.
- Consider internal hardware checks or professional repair.
Conclusion
The no sound issue in Windows 11 can arise from simple settings errors to driver or hardware problems. Following the above systematic steps will help diagnose and fix the issue in most cases. Regular maintenance like driver updates and system checks prevents future sound failures.