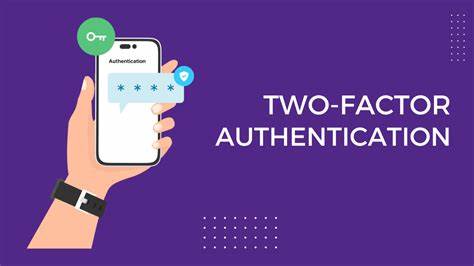Securing your Apple ID is essential because it controls access to your iCloud data, personal information, purchases, and Apple services across devices. Two-factor authentication (2FA) is the most effective way to protect your Apple account from unauthorized access. It adds a second layer of security by requiring a verification code in addition to your password whenever you sign in on a new device.
I’ve enabled 2FA on every Apple device I use, and I always recommend it to friends and family. It has prevented unauthorized logins in my case, and it’s become a critical security step for all Apple users.
In this guide, I’ll show you exactly how to enable two-factor authentication on your Apple ID using an iPhone, iPad, or Mac. I’ll also explain what to do if the option is greyed out or unavailable.
What Is Two-Factor Authentication on Apple ID?
Two-factor authentication (2FA) adds a second step to the login process:
- Step 1: You enter your Apple ID and password.
- Step 2: A six-digit verification code is sent to a trusted device (like your iPhone or iPad) or phone number.
Only after entering this code can you access your account.
Why You Should Enable Two-Factor Authentication
Here’s what 2FA helps protect:
- iCloud data: Contacts, calendars, photos, backups, and documents
- Apple services: iMessage, FaceTime, Find My iPhone, iTunes, and App Store
- Purchases: App subscriptions, Apple Pay, and more
With 2FA enabled, even if someone knows your password, they can’t log in without access to one of your trusted devices.
Requirements Before You Begin
Make sure you have the following before setting up 2FA:
- An iPhone, iPad, or Mac with the latest iOS, iPadOS, or macOS
- Access to your Apple ID and password
- A trusted phone number (mobile or landline)
- At least one trusted device (like an iPhone)
Now let’s walk through the setup process.
Method 1: Enable Two-Factor Authentication on iPhone or iPad
Steps:
- Open the Settings app.
- Tap your Apple ID banner at the top (with your name and profile picture).
- Tap Password & Security.
- Tap Turn On Two-Factor Authentication.
- Tap Continue when prompted.
- Enter a trusted phone number to receive verification codes (via SMS or call).
- Choose Text Message or Phone Call, then tap Next.
- Enter the verification code sent to your number.
- Follow the remaining prompts to complete the setup.
Once enabled, any new sign-ins to your Apple ID will require both your password and a verification code sent to your trusted device or number.
Method 2: Enable Two-Factor Authentication on Mac
Steps for macOS Ventura and later:
- Open System Settings.
- Click your Apple ID (your name at the top).
- Select Password & Security.
- Click Turn On next to Two-Factor Authentication.
- Enter your trusted phone number.
- Choose Text Message or Phone Call as the delivery method.
- Click Continue and enter the verification code received.
For macOS Monterey and earlier:
- Go to System Preferences > Apple ID.
- Click Password & Security.
- Click Turn On Two-Factor Authentication and follow the on-screen steps.
Step-by-Step Verification Process When Signing In
Once 2FA is enabled:
- When you sign in to your Apple ID on a new device, enter your Apple ID and password.
- You’ll see a prompt on your trusted device.
- Tap Allow to get a six-digit code.
- Enter the code on the new device to complete login.
This verification will be skipped on trusted devices where you’ve already signed in.
How to Add or Remove Trusted Phone Numbers
Trusted numbers are used when your primary device is unavailable.
To manage trusted numbers:
- Go to Settings > Apple ID > Password & Security.
- Tap Edit next to the trusted numbers section.
- Tap Add a Trusted Phone Number or Delete to remove one.
You can add multiple numbers—for example, a partner’s or backup mobile number.
What If the Two-Factor Authentication Option Is Unavailable?
Sometimes the “Turn On Two-Factor Authentication” button is greyed out or missing. Here’s why:
1. Already Enabled
- If you’re running iOS 10.3 or later, 2FA may already be mandatory for your Apple ID.
- Check under Settings > Apple ID > Password & Security. If it says “Two-Factor Authentication: On”, it’s already active.
2. Managed Apple ID
- School- or company-issued Apple IDs cannot enable or disable 2FA manually. Check with the administrator.
3. Outdated Device
- Older iPhones or macOS versions may not support 2FA.
- Update your device before proceeding.
How to Turn Off Two-Factor Authentication (Not Recommended)
Apple no longer allows you to turn off 2FA for most accounts created after iOS 10.3 or macOS Sierra. Once it’s turned on, it’s permanent for your protection.
If your account is older and still allows it, you can:
- Visit Appleid
- Sign in with your credentials.
- Go to Security > Edit.
- If eligible, you’ll see the option to Turn Off Two-Factor Authentication.
However, turning off 2FA is not recommended for security reasons.
Tips for Managing Two-Factor Authentication
- Keep multiple trusted devices (like iPhone, iPad, Mac) signed in to your Apple ID.
- Always keep your phone number updated in case of SIM change or phone loss.
- Save your Apple ID recovery key if you create one—Apple won’t help recover accounts without it.
Final Thoughts
Enabling two-factor authentication on your Apple ID is one of the most important steps to securing your digital life. I’ve relied on it to protect not just my iCloud data but also my Apple Pay information, Photos, and even Find My iPhone settings. Once set up, the process is easy to use and provides peace of mind. With frequent phishing and account theft attempts across the web, two-factor authentication ensures that only you can access your Apple account—even if someone has your password.
Whether you use an iPhone, iPad, or Mac, following the steps above will help you stay protected.