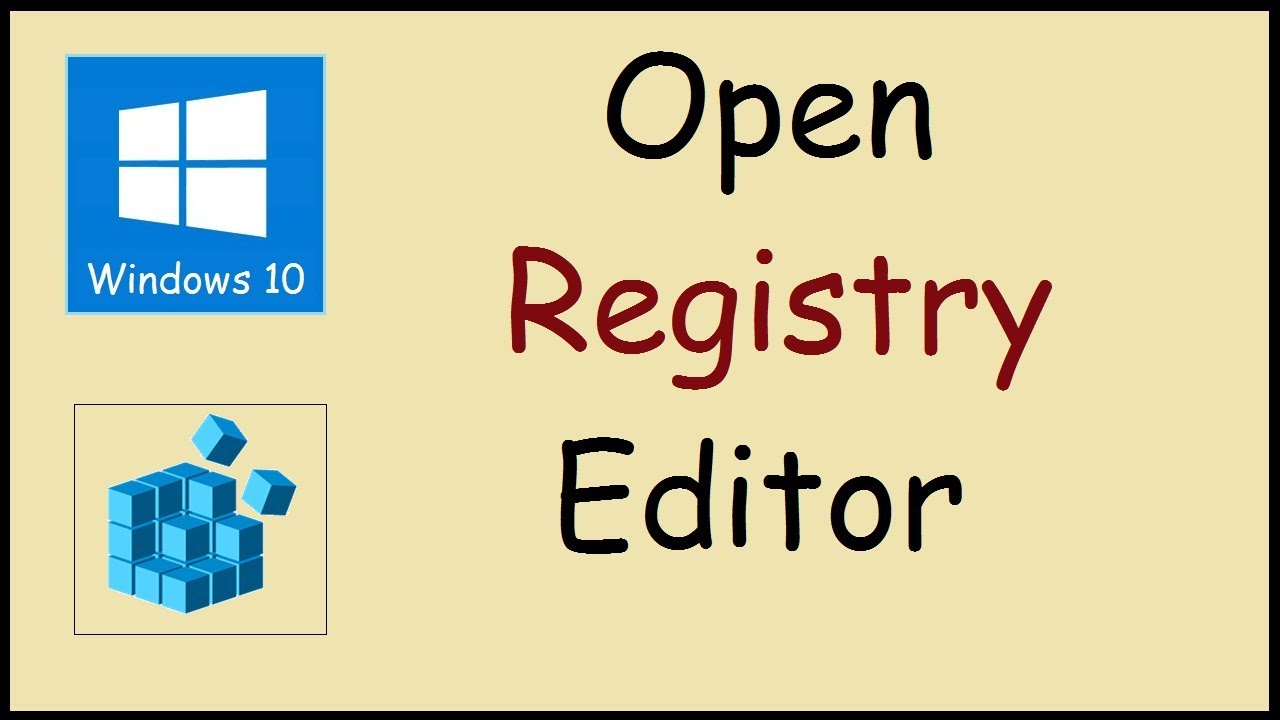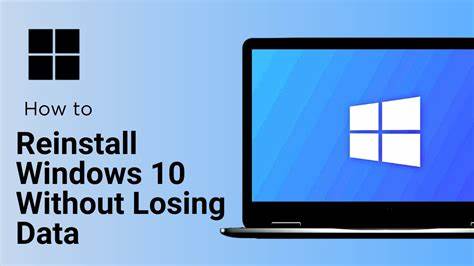The Windows Registry Editor is a powerful tool that gives you access to the configuration database used by Windows and many installed applications. It allows you to view and modify registry keys and values that control system behavior, application settings, and low-level configurations. While incredibly useful, editing the registry can be risky if done incorrectly. I’ve used it extensively for troubleshooting, system optimization, and enabling hidden Windows features—but always with caution.
In this article, I’ll explain how to open Windows Registry Editor safely, step by step. I’ll also include best practices, safety tips, and what you should (and shouldn’t) do once inside the registry.
SEO Meta Description:
Learn how to open Windows Registry Editor safely and correctly. Step-by-step guide with precautions and best practices for secure registry access.
What Is the Windows Registry Editor?
The Registry Editor (Regedit) is a built-in Windows tool used to view and change registry settings. These settings control hardware, software, user preferences, startup programs, and more.
The registry is structured like a hierarchy of folders and values, known as:
- Hives (e.g., HKEY_LOCAL_MACHINE)
- Keys (like folders)
- Values (like file contents)
Even small mistakes in the registry can cause serious issues. That’s why it’s important to open and use it safely.
Why You Might Need to Open the Registry Editor
You may need to use Registry Editor for:
- Fixing system errors or bugs
- Enabling or disabling hidden features
- Customizing UI elements (like context menus or taskbar behavior)
- Repairing broken file associations
- Adjusting advanced system settings
I’ve often used it to remove leftover entries from uninstalled apps or to tweak settings not available in the Windows GUI.
Step-by-Step Guide: How to Open the Registry Editor Safely
Step 1: Save Your Work
Before launching Registry Editor, close any open applications and save your work. Some registry changes may require a reboot.
Step 2: Create a System Restore Point (Highly Recommended)
This step ensures that you can revert to a working system if something goes wrong.
How to create a restore point:
- Press Windows + S, type Create a restore point, and press Enter
- In the System Properties window, click Create
- Name the restore point (e.g., “Before Registry Edit”)
- Click Create and wait for confirmation
I never skip this step when editing the registry, even for minor changes.
Step 3: Open Registry Editor
There are several ways to launch the Registry Editor. Choose any of the following:
Method 1: Using the Run Command
- Press Windows + R
- Type: regedit
- Press Enter or click OK
- If prompted by User Account Control, click Yes
This is the fastest and most common method.
Method 2: From Start Menu Search
- Press Windows key
- Type Registry Editor or regedit
- Click on the matching result
- Approve the User Account Control prompt
This method works well if you’re not a fan of keyboard shortcuts.
Method 3: From Command Prompt or PowerShell
- Open Command Prompt or PowerShell (press Windows + X, then select one)
- Type: regedit
- Press Enter
This is useful during scripting or troubleshooting in admin environments.
Step 4: Navigate the Registry Safely
Once Registry Editor opens:
- The left pane shows the registry hives
- The right pane shows keys and their values
- Use the address bar to jump directly to a path (e.g., HKEY_CURRENT_USER\Software\Microsoft\Windows\CurrentVersion\Run)
Avoid randomly clicking or editing values unless you know what you’re doing.
Best Practices for Safe Registry Use
- Back Up a Registry Key Before Editing
You can back up specific keys before modifying them.
Steps:
- Right-click on the key you plan to edit
- Select Export
- Choose a location and name the .reg file
- Save it
If anything goes wrong, double-clicking this file will restore the original settings.
- Avoid Deleting Keys Unless Absolutely Necessary
Instead of deleting, try renaming the key or changing the value to disable it. This way, you can revert easily if something breaks.
- Double-Check Registry Paths
Typing or pasting incorrect paths can lead to editing the wrong key. Always verify the full path before proceeding.
- Close Registry Editor After Use
Leaving it open can lead to accidental changes. Once done, File > Exit or simply close the window.
Common Registry Paths and Their Purpose
| Registry Path | Purpose |
| HKEY_LOCAL_MACHINE\Software\Microsoft\Windows\CurrentVersion\Run | Controls apps that run on system startup |
| HKEY_CLASSES_ROOT\.filetype | Controls file associations |
| HKEY_CURRENT_USER\Control Panel\Desktop | Personal desktop settings (e.g., wallpaper, delay times) |
| HKEY_LOCAL_MACHINE\SYSTEM\CurrentControlSet\Services | Driver and service configurations |
I frequently access the Run path to manage startup applications manually when Task Manager isn’t showing everything.
What Not to Do in the Registry
- Don’t experiment randomly with keys you don’t understand
- Don’t use registry “cleaner” tools—they often remove valid entries
- Don’t delete large hives or unknown folders
- Don’t change hardware driver settings unless you’re confident
How to Restore the Registry (If Something Goes Wrong)
Option 1: Use the Exported .reg File
- Double-click the file you exported earlier
- Confirm that you want to add the information to the registry
- Restart your computer
Option 2: Use System Restore
If you created a restore point:
- Press Windows + S, type System Restore, and open it
- Select System Restore > Next
- Choose your restore point
- Follow the prompts to restore your system
This has saved me more than once when a faulty registry tweak prevented a program from starting properly.
Conclusion
Opening the Windows Registry Editor safely is crucial for anyone wanting to customize system settings, fix errors, or improve performance. It’s a powerful tool—but also one that should be handled with care. By following the steps in this guide, including creating a restore point and backing up registry keys, you reduce the risk of accidental damage and maintain control over your system configuration.
From personal experience, Registry Editor has helped me solve stubborn issues that GUI-based settings couldn’t fix. Just make sure to take precautions, verify your changes, and proceed methodically.