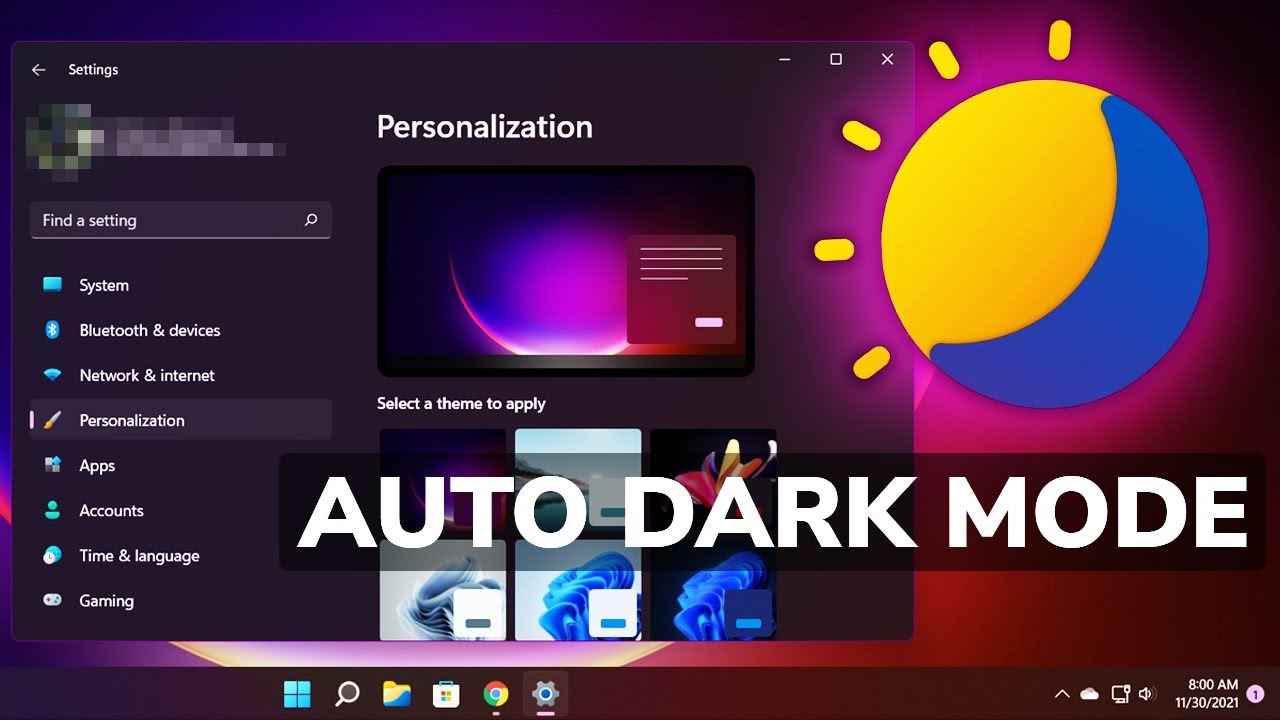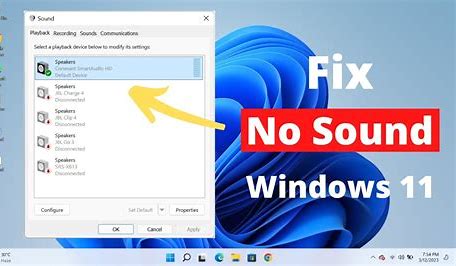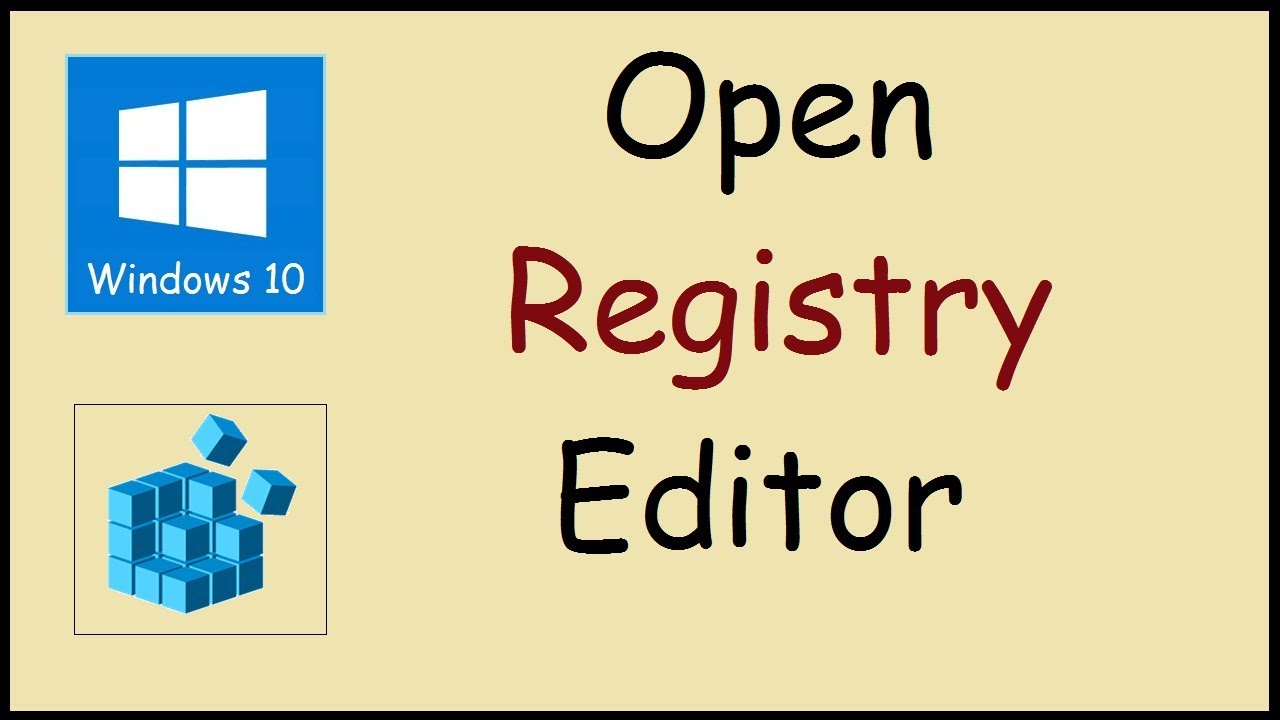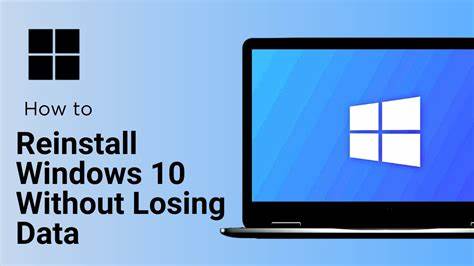Windows 11 brings a fresh and modern design with customizable features to enhance user experience. One such feature is Dark Mode, which changes the system interface to darker colors. This mode helps reduce eye strain, especially in low-light environments, and can save battery life on devices with OLED screens. This article guides you step-by-step on how to enable Dark Mode in Windows 11, covering all settings and customization options you need to know.
What Is Dark Mode?
Dark Mode changes the color scheme of Windows and supported apps to darker tones, replacing bright backgrounds with black or gray shades. It applies to:
- Windows system interface (taskbar, Start menu, Settings)
- Microsoft apps like Mail, Calendar, and File Explorer
- Compatible third-party apps
Why Use Dark Mode?
- Reduces eye strain in dim environments.
- Improves readability by reducing screen glare.
- Saves battery life on OLED and AMOLED displays.
- Provides a modern aesthetic preferred by many users.
Step 1: Open Windows Settings
- Click on the Start menu or press Windows + I to open Settings.
- Settings is the central hub for managing Windows features.
Step 2: Navigate to Personalization
- In the Settings window, select Personalization from the left sidebar.
- This section controls themes, colors, backgrounds, and more.
Step 3: Access Color Settings
- Click on Colors in the Personalization menu.
- This page controls the color mode and accent colors of your system.
Step 4: Enable Dark Mode
- Under Choose your mode, you will see three options: Light, Dark, and Custom.
- Select Dark to apply the dark theme system-wide immediately.
Step 5: Customize Accent Colors (Optional)
- Scroll down to Accent color.
- You can choose to have Windows automatically pick an accent color from your background or select one manually.
- The accent color affects highlights, buttons, and taskbar highlights, complementing Dark Mode.
Step 6: Use Custom Mode for Mixed Appearance
- Selecting Custom lets you use Light mode for Windows interface and Dark mode for apps, or vice versa.
- Under Choose your default Windows mode, select Light or Dark.
- Under Choose your default app mode, select Light or Dark.
- This flexibility allows tailoring the experience per preference.
Step 7: Enable Dark Mode in File Explorer and Other Apps
- Dark Mode applies to File Explorer automatically when enabled in system settings.
- Many Microsoft apps like Mail, Calendar, and Microsoft Edge will also follow the system dark theme.
- Some third-party apps may need manual dark mode activation in their own settings.
Step 8: Quick Toggle Using Action Center
- Open the Action Center by clicking the network, sound, or battery icon in the taskbar or pressing Windows + A.
- Look for the Dark Mode or Night Light toggle (depending on your version).
- Click it to enable or disable Dark Mode quickly without opening Settings.
Step 9: Schedule Dark Mode (Night Mode)
Windows 11 also lets you schedule Dark Mode to activate automatically at certain times.
- Go to Settings > Personalization > Colors.
- Scroll to Choose your color mode, select Custom.
- Use Night light settings (in Display settings) to reduce blue light in the evening, which complements Dark Mode for eye comfort.
- Third-party tools are available for advanced scheduling.
Troubleshooting and Tips
- Dark Mode not applying fully? Restart your computer to ensure all apps reflect the change.
- Some apps stay in light mode? Check app-specific settings, as some require manual dark mode activation.
- Battery not improving? Dark Mode saves battery mainly on OLED screens; on LCD screens, the effect is minimal.
- Use third-party themes cautiously, as they can cause instability.
Personal Experience
From personal use, enabling Dark Mode on Windows 11 significantly reduced eye fatigue during late-night work sessions. The blend of dark system UI with accent colors enhances focus and visual comfort. Scheduling Dark Mode to switch on automatically made the transition seamless and effortless.
Conclusion
Enabling Dark Mode in Windows 11 is a simple process that enhances usability and aesthetics. Whether you prefer a full dark experience or a custom mix, Windows 11 offers flexible options. Following this guide ensures you activate and customize Dark Mode to suit your preferences and working conditions.