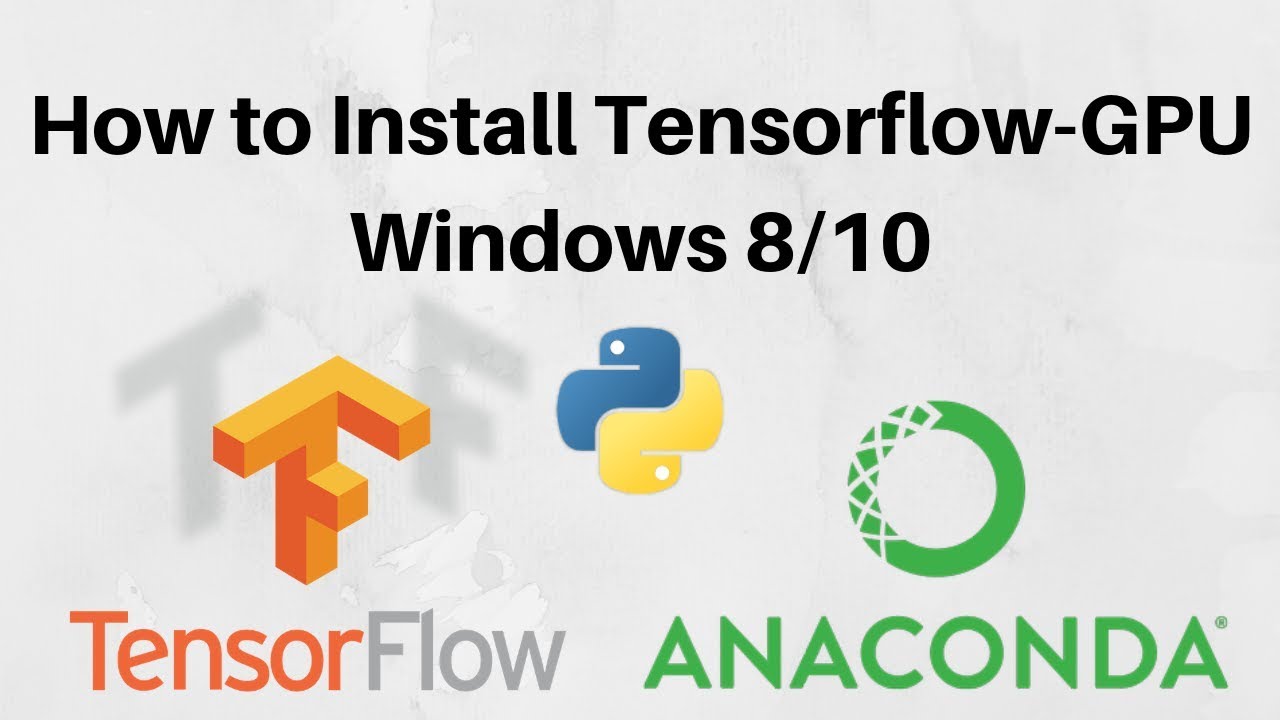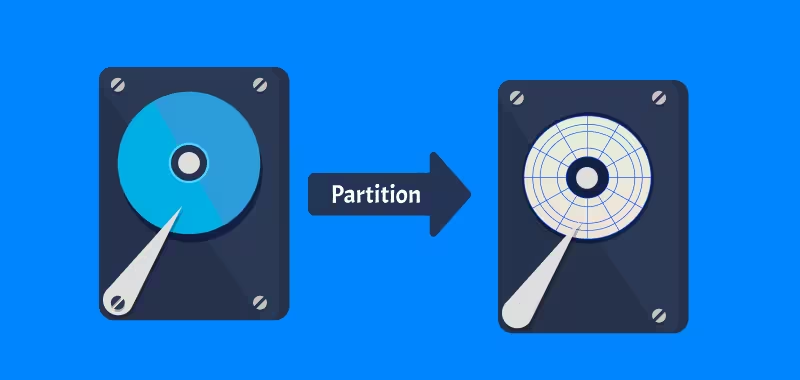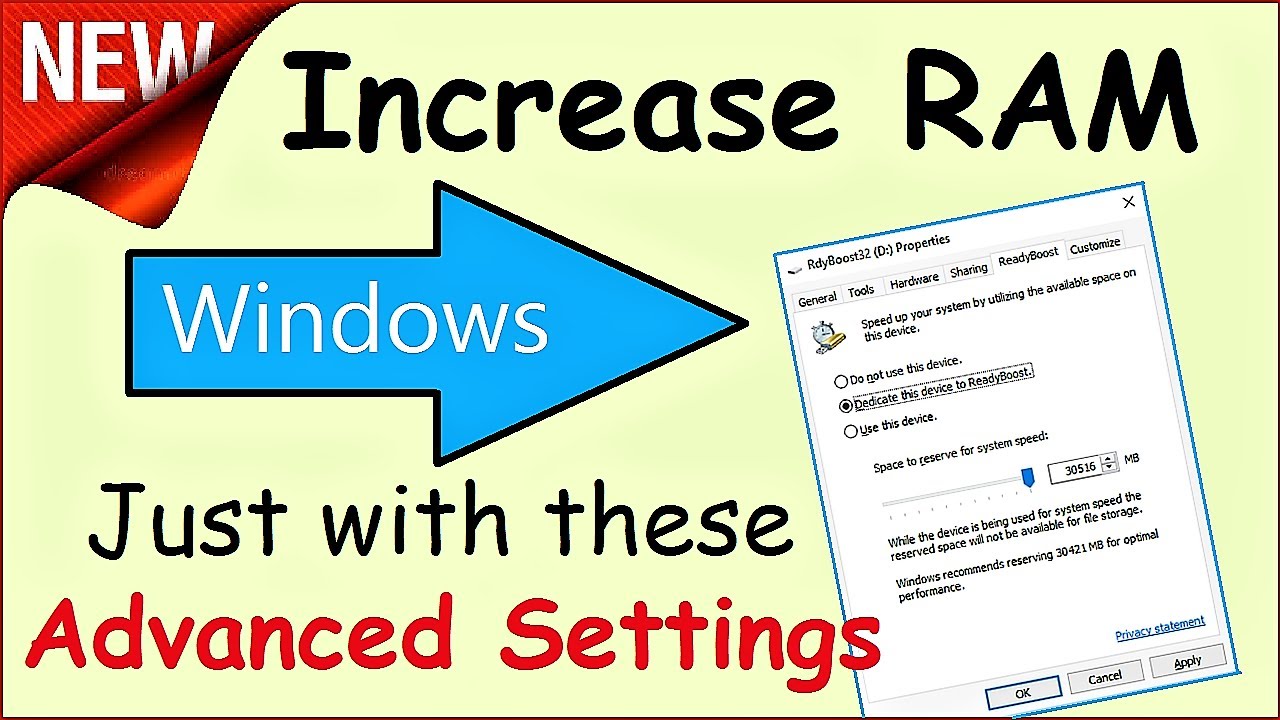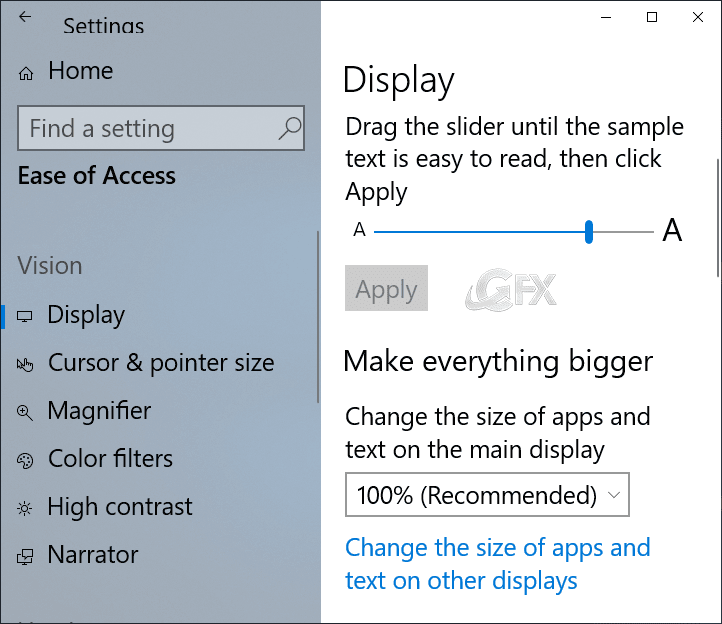Setting up TensorFlow with GPU support on Windows 10 can feel like navigating a maze of dependencies. Unlike the CPU-only version, the GPU version requires specific software from NVIDIA to work. But getting it right is absolutely worth it! Using your graphics card (GPU) for machine learning tasks, especially deep learning, can accelerate computations from hours to minutes compared to using just your processor (CPU).
This guide focuses on setting up TensorFlow to work with NVIDIA GPUs, as this is the primary GPU manufacturer supported by TensorFlow for hardware acceleration on Windows. Getting this setup correctly can be a bit tricky with version compatibility, but I’ll walk you through the necessary steps.
Prerequisites
Before you start installing TensorFlow itself, you need to gather and install several components. Pay close attention to the version compatibility between TensorFlow, CUDA, cuDNN, and your NVIDIA driver. Checking the official TensorFlow installation documentation is always recommended for the exact versions required for the specific TensorFlow version you want to install, as these requirements can change.
Here’s what you’ll need:
- A compatible NVIDIA GPU: Your graphics card must be CUDA-enabled. Most recent NVIDIA GeForce, Quadro, and Tesla GPUs support CUDA.
- Compatible NVIDIA Drivers: You need relatively up-to-date drivers for your GPU.
- CUDA Toolkit: A parallel computing platform and API developed by NVIDIA. You’ll need a specific version compatible with your desired TensorFlow version.
- cuDNN (CUDA Deep Neural Network library): A GPU-accelerated library of primitives for deep neural networks. You’ll need a specific version compatible with your CUDA Toolkit and TensorFlow versions.
- Python: A compatible version of Python. Check TensorFlow documentation for the supported range.
- pip: Python’s package installer. Ensure it’s updated.
How to Install TensorFlow with GPU Support on Windows 10
Let’s go through the installation process step by step. We’ll install the prerequisites first, then TensorFlow.
Step 1: Verify NVIDIA GPU Compatibility
Most NVIDIA GPUs from the GeForce 400 series onwards are CUDA-enabled. You can check if your specific GPU is listed on the NVIDIA CUDA GPUs page.
Step 2: Update NVIDIA GPU Drivers
Ensure you have the latest drivers for your NVIDIA graphics card installed. Outdated drivers are a common source of problems.
- Go to the official NVIDIA Driver Downloads website.
- Select your Product Type, Product Series, Product, Operating System (Windows 10 64-bit), and Download Type (Recommended/Certified).
- Click ‘Search’ and download the latest available driver.
- Run the downloaded installer and follow the prompts. It’s often a good idea to select ‘Custom (Advanced)’ and check the box for ‘Perform a clean installation’ during the setup.
- Restart your computer after installing the driver.
Step 3: Install Python and pip
TensorFlow requires Python. It’s best to use a version known to be compatible (check the official TensorFlow guide). Installing the latest stable release within the supported range is usually fine.
- Go to the official Python website.
- Download the appropriate Windows installer (usually the 64-bit executable installer).
- Run the installer. Crucially, on the first screen, check the box that says “Add Python X.Y to PATH” (where X.Y is the version number). This makes it easier to use Python and pip from the Command Prompt.
- Click ‘Install Now’ and follow the prompts.
- Verify installation: Open Command Prompt and type python –version and pip –version. You should see the installed versions. If not, the PATH wasn’t set correctly, and you might need to add Python’s installation directory and Scripts directory to your Windows Environment Variables manually (see Step 5 for how to edit Environment Variables).
- Update pip: In Command Prompt, run python -m pip install –upgrade pip.
Step 4: Download and Install CUDA Toolkit
You need a specific version of the CUDA Toolkit compatible with your desired TensorFlow version. Check the TensorFlow GPU installation guide on their website for the required CUDA version.
- Go to the NVIDIA CUDA Toolkit Archive website.
- Find and click on the link for the required CUDA version.
- Select your Operating System (Windows), Version (10), Architecture (x86_64), and Installer Type (exe [local] is usually easiest).
- Download the installer. It’s a large file.
- Run the downloaded executable. Follow the prompts. Choose ‘Custom (Advanced)’ installation.
- Ensure that ‘CUDA’, ‘Visual Studio Integration’ (if you have Visual Studio installed, otherwise uncheck), and ‘Driver components’ (it might recommend installing the driver again, you can uncheck this if you just updated in Step 2, but installing it again doesn’t hurt) are selected.
- Note the installation path (e.g., C:\Program Files\NVIDIA GPU Computing Toolkit\CUDA\vX.Y).
- Complete the installation.
Step 5: Download and Install cuDNN
You need a specific version of cuDNN that matches your installed CUDA Toolkit version and is compatible with TensorFlow. Check the TensorFlow guide again for the required cuDNN version.
- Go to the NVIDIA cuDNN download page. Note: You will need a free NVIDIA Developer account to download cuDNN. Sign up or log in.
- Accept the terms and conditions.
- Download the cuDNN Library for Windows 10 that matches your CUDA Toolkit version. This is usually a .zip file.
- Extract the zip file. You will find three folders inside: bin, include, and lib.
- Copy the files: Navigate to the directory where you installed the CUDA Toolkit in Step 4 (e.g., C:\Program Files\NVIDIA GPU Computing Toolkit\CUDA\vX.Y).
- Copy the contents of the bin folder from the extracted cuDNN zip into the bin folder of your CUDA Toolkit installation.
- Copy the contents of the include folder from the extracted cuDNN zip into the include folder of your CUDA Toolkit installation.
- Copy the contents of the lib folder from the extracted cuDNN zip into the lib folder of your CUDA Toolkit installation.
- Add CUDA/cuDNN to Environment Variables (CRITICAL): Windows needs to know where to find the CUDA and cuDNN libraries.
- Search for ‘Environment Variables’ in the Windows search bar and select ‘Edit the system environment variables’.
- In the System Properties window, click the ‘Environment Variables…’ button.
- Under ‘System variables’, find 1 the variable named ‘Path’. Select it and click ‘Edit…’.
- Click ‘New‘ and add the path to the bin folder inside your CUDA Toolkit installation (e.g., C:\Program Files\NVIDIA GPU Computing Toolkit\CUDA\vX.Y\bin).
- Click ‘New’ again and add the path to the libnvvp folder inside your CUDA Toolkit installation’s extras directory (e.g., C:\Program Files\NVIDIA GPU Computing Toolkit\CUDA\vX.Y\extras\CUPTI\lib64).
- Click ‘OK’ on all open windows to save the changes.
- Restart Command Prompt/Terminal: Close and reopen any Command Prompt or PowerShell windows you have open so they pick up the new environment variables.
Step 6: Create a Python Virtual Environment (Recommended)
It’s good practice to install TensorFlow in a virtual environment to isolate it from your system’s Python installation and other projects.
- Open Command Prompt in the directory where you want to create your project.
- Run the command: python -m venv my_tf_env (replace my_tf_env with your desired environment name).
- Activate the environment: Run my_tf_env\Scripts\activate. Your Command Prompt prompt should change to show the environment name (e.g., (my_tf_env) C:\Users\YourName\YourProject>). All subsequent pip installations will go into this environment.
Step 7: Install TensorFlow with GPU Support
Now that the prerequisites are in place and your virtual environment is active, you can install TensorFlow.
- In your activated virtual environment, run the command: pip install tensorflow[and-cuda]
- This command tells pip to install TensorFlow along with the necessary dependencies for CUDA support.
Step 8: Verify the Installation
Let’s write a small Python script to check if TensorFlow is installed and can see your GPU.
- Make sure your virtual environment is activated.
- Open a simple text editor (like Notepad) or a Python IDE.
- Paste the following code:
Python
import tensorflow as tf
print(“TensorFlow version:”, tf.__version__)
gpu_available = tf.config.list_physical_devices(‘GPU’)
print(“Num GPUs Available: “, len(gpu_available))
if gpu_available:
print(“GPU Name:”, gpu_available[0].name)
else:
print(“No GPU available for TensorFlow.”)
# Optional: Run a simple tensor operation to confirm GPU usage
if gpu_available:
try:
with tf.device(‘/GPU:0’):
a = tf.constant([[1.0, 2.0, 3.0], [4.0, 5.0, 6.0]])
b = tf.constant([[1.0, 2.0], [3.0, 4.0], [5.0, 6.0]])
c = tf.matmul(a, b)
print(“Sample matrix multiplication on GPU:\n”, c.numpy())
except RuntimeError as e:
print(“Could not run simple GPU operation:”, e)
- Save the file as check_tf_gpu.py inside your project directory (or anywhere easily accessible from the activated environment).
- In your activated Command Prompt, run the script: python check_tf_gpu.py
- Expected Output: If everything is set up correctly, you should see the TensorFlow version, the number of GPUs available (should be at least 1), and the name of your GPU. The optional matrix multiplication should also run without errors on the GPU.
Troubleshooting Common Issues
- “Could not load dynamic library ‘cudart64_XY.dll'” or similar DLL errors: This usually means a mismatch between your TensorFlow version and CUDA/cuDNN versions, or the CUDA/cuDNN bin directory is not correctly added to your Windows Environment Variables Path. Double-check all version requirements and the environment variable step.
- “Num GPUs Available: 0”: TensorFlow isn’t detecting your GPU. Ensure your NVIDIA drivers are updated, CUDA and cuDNN are installed correctly (matching versions!), and the environment variables are set. Restart your computer after setting environment variables.
- Installation Fails: Ensure your virtual environment is activated and you have a stable internet connection. Try cleaning the pip cache (pip cache purge) and installing again.
Getting TensorFlow with GPU support configured on Windows 10 requires patience and attention to detail regarding version compatibility and environment settings. But once it’s done, you unlock the powerful acceleration of your NVIDIA GPU for machine learning tasks, making experimentation and training models much faster.